I’ve been using Google Drive to sync files for some time now, because it’s great having 15GB of storage sitting in the cloud that I can access anytime. I’m not here to point out the merits of having a google account that needlessly and continually asks me to come back to my google+ account, and yes I find it annoying that gmail now separates my mail into confusing tabs that really don’t have any meaning to me. That little rant is for another article. Today, I’m going to show you how to get the green tick marks back on your google drive to show that all your files are syncing.
When I had google drive, I found I needed more cloud storage, so I installed Skydrive and most recently installed the Synology Cloud Station product. What this does is make my bottom toolbar look like it threw up as I have close to 20 icons sitting in the corner. Call me OCD, but I need to see all my icons and having them hidden drives me bananas. The problem with Windows Explorer is that it only allows for 15 slots for icon overlays. What does this mean? When you put more changing icons (such as the aforementioned skydrive, google drive that requires icons change to green for synced, red for unsyncable, or yellow or whatever color) you’re using up that 15 slot overlay. In my case, my Google Drive puked and turned all the folders and files inside into normal looking icons – which normally wouldn’t be a problem, but I couldn’t see if any files had problems getting up to the cloud. Here, I’ve compiled an easy to follow fix should you encounter the same situation.
These instructions are for Windows 7, and I’ve heard they work on Windows 8 as well.
1. Run Regedit and navigate to HKEY\LOCAL_MACHINE\SOFTWARE\Microsoft\Windows\CurrentVersion\Explorer\ShellIconOverlayIdentifiers\
2. Find these 3 entries: ‘GDriveSharedOverlay’, ‘GDriveSyncedOverlay’ and ‘GDriveSyncingOverlay’


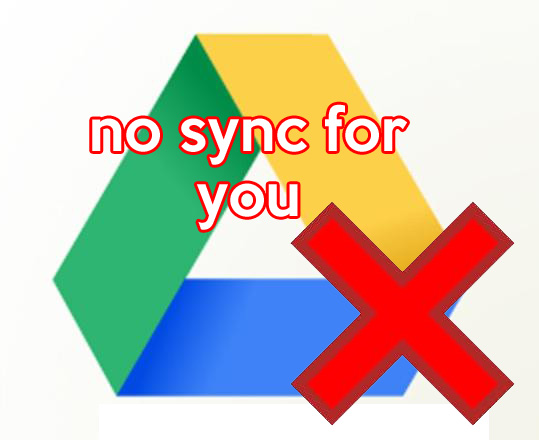
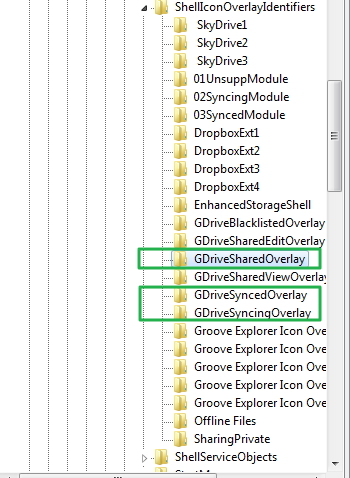

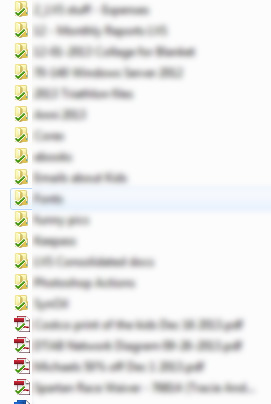
2 thoughts on “How to get Green ticks on Google Drive back”
L
I’ve done this and restarted twice, but I’m still not getting any marks when I open Google Drive. Is there anything you can suggest? I’m truly stumped.
Dennis
I just tried it, with Windows 8.1 and it worked perfectly. One difference – with my computer there was no “Gdrivesharedoverlay.” There was a “sharedoverlay” so I put a 0 in front of that and did the others as you suggested. After restarting everything was back to normal and the green checks appeared. Thanks!!!