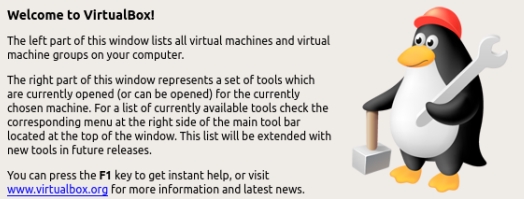This is going to focus on configuring an Oracle Virtualbox VM to do a few things:
-make it so the host, and local host network can see, ping, remote and use fileshares to the Oracle Box guest VM
-Enable the Oracle box VM to still use it’s own built in DHCP (in case you have your own domain)
*I take no liabilities in configuring any of this, I had to figure this all out with trial and error!
The Setup
Host: Ubuntu 18.04 “Bionic Beaver” release
Software: Oracle VirtualBox (version 5.2.42-dfsg-0-ubuntu 1.18.04.1)
VM: Microsoft Server 2016 Domain Controller
For the purpose of this entry, I’m skipping over the creation of a VM, domain configuration and DHCP. All that’s configured within the Guest-VM Operating System. I won’t go into that, but what I will provide is a problem, and solution.
Problem
How can we get a already existing VM running MS domain services, to use it’s already pre-configured DHCP Scope, and yet allow it to talk with the rest of the host network?
Solution (short explanation):
Create a second network adapter in ‘bridged mode’, keep the primary network adapter in ‘NAT’ mode. Configure firewall rules on the Guest-OS to allow access.
Solution (long, and drawn out):
To preface this problem, I had a pre-existing domain controller with it’s own DHCP server. DHCP itself was handing out a 10.0.150.1/24 series of IP’s.
My VM Host however is on my home network, we’ll say that’s a 10.0.0.1/24 network. So how do we configure our VM to have access to our home resources?
First, turn off your VM.
1.Create a second Network adapter! From VirtualBox Manager goto Settings…

2.Goto Network.
For this VM, I put in a NAT network. There’s dozens of different ways to do this, but for this example, I created a NAT with a specific scope to isolate my domain for testing purposes. Here’s the Oracle VirtualBox documentation.

3.Create a New Network Adapter. Configure as ‘Bridged Adapter‘. In layman’s terms, a Bridged Adapter just means it’s using the physical connection from your host, and the VM is filtering data from the host.

4.From the Guest-VM, configure the networking to the same as the Host. You will need a static address from your DHCP – likely your home router or otherwise.

5.Configure the Guest-VM firewall rules to allow traffic from that specific subnet.
- Goto Firewall settings (depending on your flavor of VM, this is a Windows VM so your mileage may differ), advanced settings -> Inbound rules.
- Scope (local IP addresses): the IP of your Guest-VM
- Scope (remote IP addresses): the IP, or range of your management workstations on your Host subnet

- Protocols and Ports: I set mine to ANY. It’s up to you what you want to expose from your Guest-VM to your Host.

Programs and Services: ALL. Again, it’s up to you what you want to expose.

6.Now Test the configuration from your Host or a management computer on the same Host subnet:
test-netconnection -ComputerName 10.0.0.101 -Port 3389 -InformationLevel Detailed
(you can use ping test too, but I like to see the specific port)

Success! Connection to the RDP port 3389 works!
Now you can remote desktop to your VirtualBox Guest-VM from within your network. Also means you can continue deploying VM’s to that Virtual Domain Controller’s DHCP. Hope this helps the next person.
[ivory-search 404 "The search form 3350 does not exist"]